Preparing for a Semester of Videos
You only have to do the following once per class.
Create a Video on Demand Channel for your class
NOTE: Follow these steps only if you are recording classes to the cloud using Zoom. If you are pre-recording classes using Kaltura or Panopto, or if you record your Zoom class to your local computer – skip to “asynchronous class recording” below.
Go to https://vod.video.cornell.edu/channels
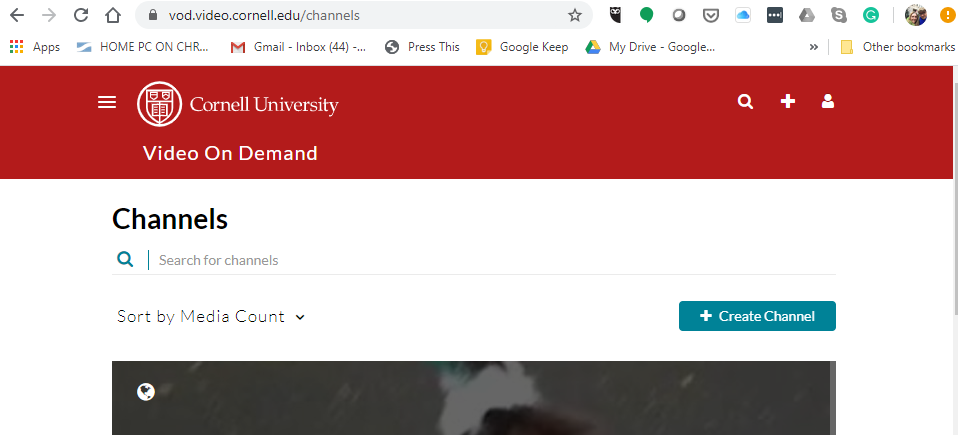
Name the channel with the title of your class, like “MAE 3230 Introductory Fluid Mechanics – Summer 2020”
Set the Privacy level to Private
Click
![]()
Click “Back to Channel”
When you have the channel open, click the menu in the upper right, and click Edit
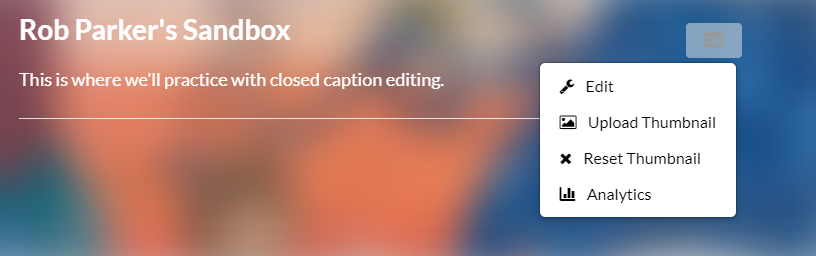
Click the Users tab (next to Details)
Click
![]()
Enter your students' Netids. They should all have the permission: Member
Click
![]()
Click "Back to Channel"
Copy the URL from your browser’s address bar, and publish this link in your Canvas class. Where you post this is up to you, but the Syllabus page is a good spot. Give it a title like “Link to all class videos with transcripts and captions”.
Add your students as members
Copy the link to your class channel and publish to your Canvas page
Double-check your settings for closed captions
Go to https://cornell.zoom.us/profile/setting?tab=recording
Under Settings, Recording, verify that the Audio transcript option is checked.
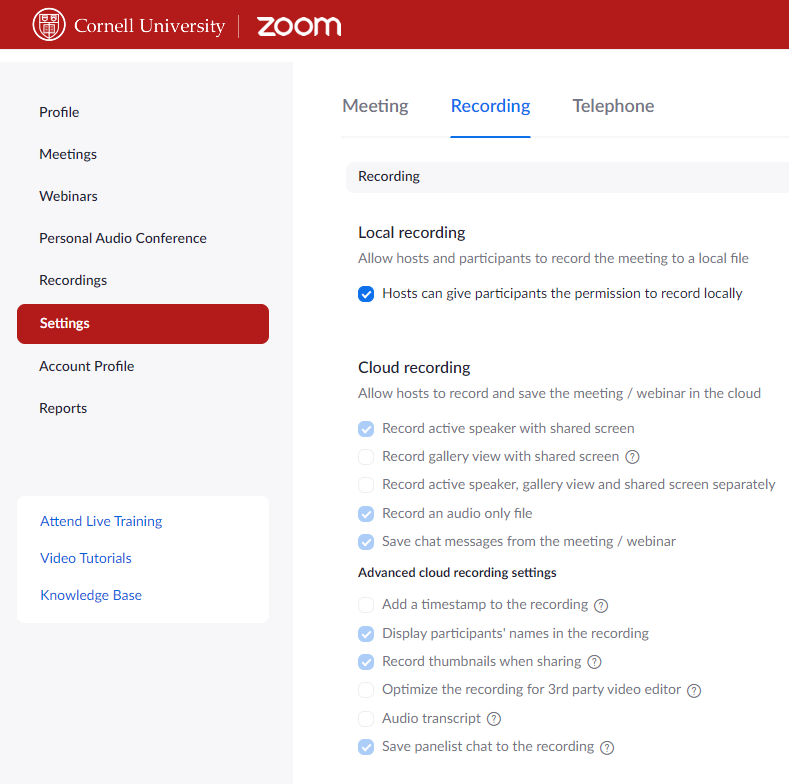
Note, this is a CIT-triggered setting that should update for all instructors with a faculty appointment. PhDs and users with a student appointment may have to contact CIT for help. You only have to check before your first class begins.

