Steps for each synchronous class recording
Check your meeting settings
Verify that all of your settings are correct as usual, and in addition:
Check that “Record the meeting automatically”, and “In the cloud” are selected.
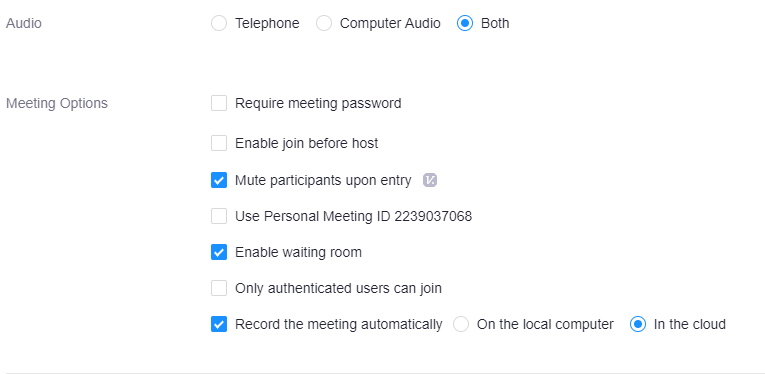
Record your class as usual
Note: If you typically download (or record locally) and edit your videos before publishing them, please make sure you follow the steps in “asynchronous class recording” below.
After Class
Zoom meetings recorded to the cloud automatically generate two caption files, one labelled ‘Zoom’, and one labelled ‘English’. We want to keep the Zoom file as it is more accurate than the English version.
If you desire 100% accurate captions for your cloud-recorded Zoom videos, please see the section at the very end of this document ‘Editing Kaltura video files’
Go to https://vod.video.cornell.edu/my-media
Locate the video you want to process
Click the pencil icon to the right (next to the trash bin icon) OR
Click the video image or title, and then select Actions, Edit

Click the Captions tab
Delete the SRT file

Change the label from “Zoom” to “English” by clicking the pencil icon, and editing the label on the resulting pop-up window
Click
![]()
Click the Channels tab near the top left of the screen.
NOTE: Users without a faculty appointment or visiting instructors may not have this option, and will have to contact CIT for assistance.
Locate your class channel (from Create a Video on Demand Channel above) and enter it.
Click
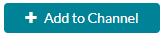
On the resulting page, select (using checkboxes) the video(s) you want to add to your channel
Click

(near the top of the page)
Your video with captions is now published to your class channel, and this version is accessible only to students and to those you have provided access

