Best Practices and Tips for PDF Documents
The first step to making PDF documents accessible is by having access to Adobe Acrobat. Adobe Acrobat has a built-in accessibility checker and tools to help you remediate the document. It is available on the Creative Cloud.
The best practice for making PDF documents accessible is to create them from fully accessible source documents. PDFs that are scanned are images and, therefore, are not accessible. If no other option is available, image PDFs need to be converted via OCR.
Checking the Accessibility of Your Document
- With your PDF document open in Adobe Acrobat, select the Accessibility tool from the tool menu. If you do not see it, click on "More Tools." You will find the Accessibility tool from the tool menu. If you do not see it, click on "More Tools." You will find Accessibility under "Protect & Standardize." Click "open" on the drop down menu and now the Accessibility tool will appear in your tool menu.
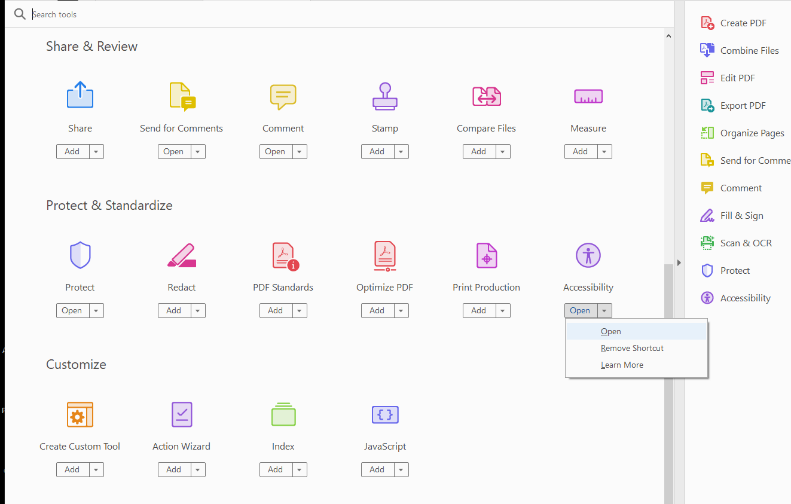
- Click on the Accessibility tool and select "Accessibility Check" from the options. A pop-up window will appear and click on the "Start Checking" button.
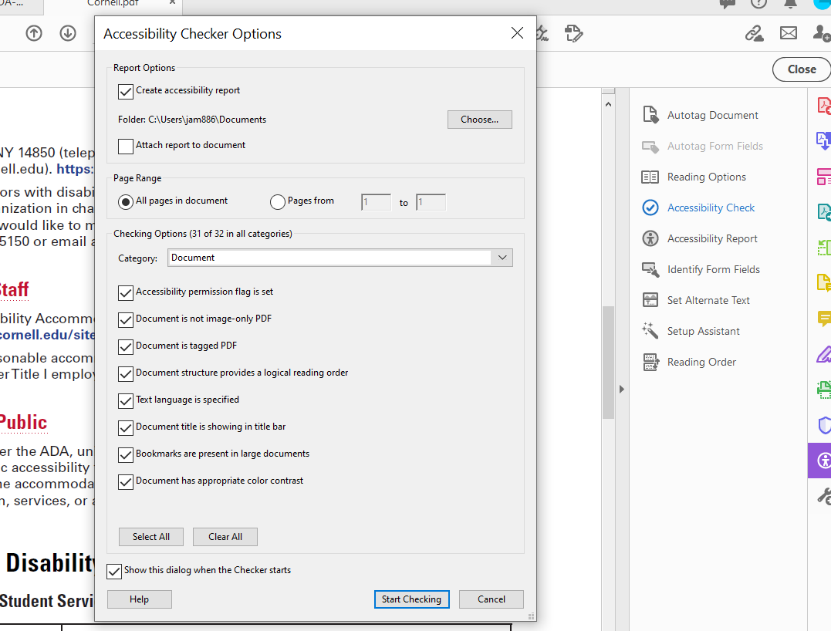
- The resulting report will let you know what issues there are. For problems like "Tab order", Adobe is able to remediate this issue itself if you ask it to (option when you right click on Tab Order). Other fixes are more complicated, but Adobe will offer you explanations of what the issues are and how you can fix them. This is also an option when you right click on the error.
- After fixing all of the issues, you should see a beautiful set of green check marks showing that your document is accessible. Please note that the accessibility checker in Adobe Acrobat is NOT very good. It misses many important components like whether built-in templates have been used. Please review the PDF 508 checklist to ensure full compliance.
- What about the blue question marks next to Logical Reading Order and Color Contrast? This means that Adobe is not able to assess the accessibility of these and you must manually check them yourself. You can then right click on those options and set it to "Pass" to get the final green check marks in your report.
Reading Order
Follow these steps to check the reading order of your PDF document.
- Click on the Order icon from the menu on the left side of the screen. It looks like a "Z". You will see that all the elements on a page of your document are now numbered. This is the current reading order.
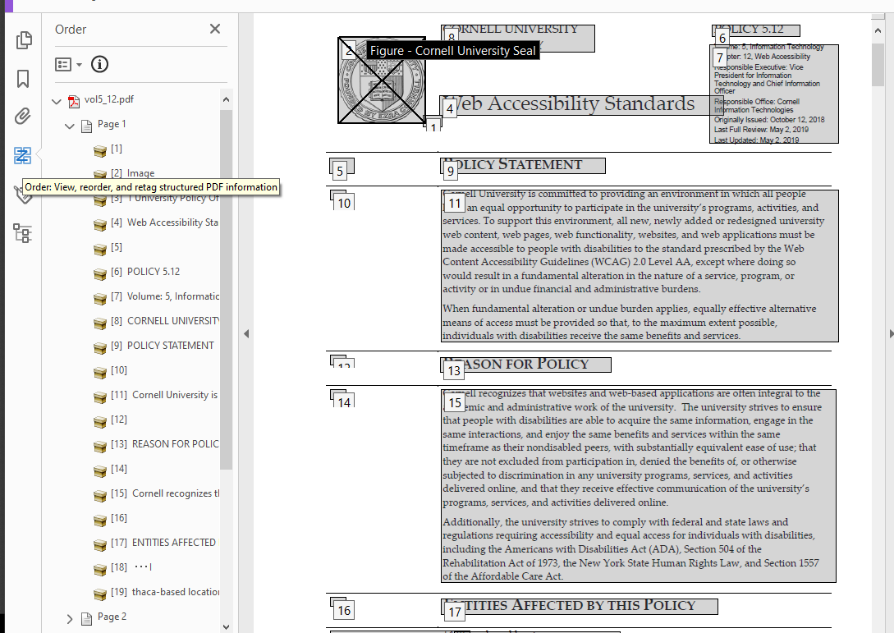
- If the reading order for that page is correct, yay, you are done with that page. If not, then you will manually need to change the reading order. To do so, click on the "Reading Order" option from the Accessibility tool menu. A Reading Order pop up window will appear.
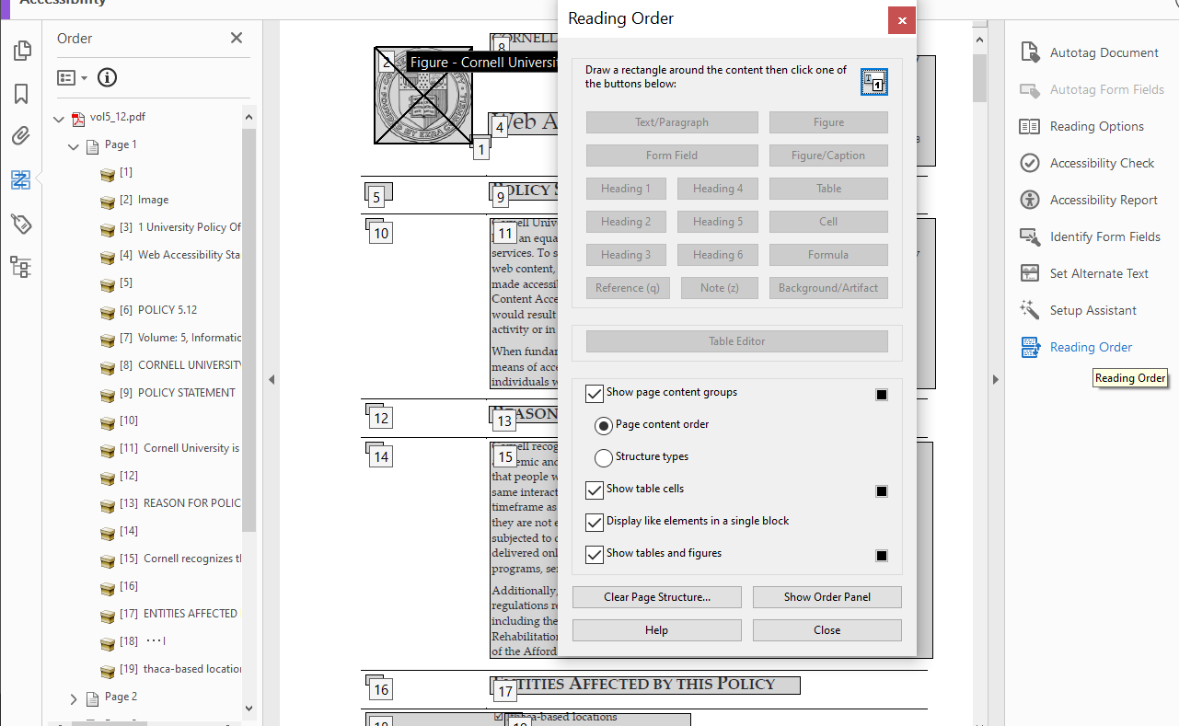
- Next, click on the "Clear Page Structure" at the bottom of the pop-up window. All of the numbers will disappear. Now you need to click and select each separate element of the page and tag it appropriately. Is it a Heading 1, Heading 2, text/paragraph, figure, etc.? It takes a little practice to get used to. I highly recommend saving often.
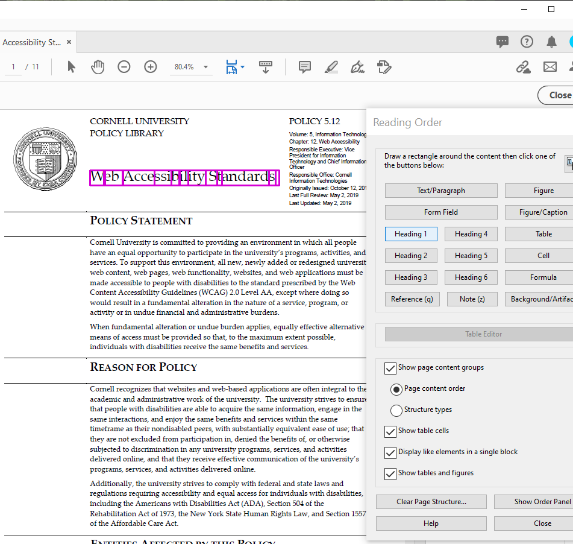
- Once all the elements are tagged appropriately, confirm that the reading order is correct. You will see the reading order in the "Z-shaped" Order sidebar. You can click and drag each element to correct any mistakes in the order. Are you beginning to see why having simple, straightforward documents is a best practice?

