Best Practices and Tips for Word Documents
The following are some tips for making Word Documents accessible.
Built-In Features
As explained above, using built-in features to create bulleted lists, headings, etc., is necessary for screen readers to recognize the different elements of a document.

If you right click on one of the heading options and select modify it will allow you to set the font type, size and color. All documents should have at least one Heading 1.
Spacing
Extra spaces in a document are confusing to screen readers because they read as indecipherable characters. Rather than using hard returns to create space between sections, you should use the built-in spacing function (Layout>Spacing).
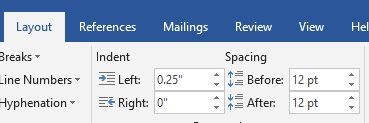
Reading Order
Check the reading order of your Word document in the Navigation Pane to ensure that a screen reader will read each element of a page in the correct order. The Navigation Pane is a checkbox found under the View menu. Once it is open, you may drag elements around in the order of your choosing.
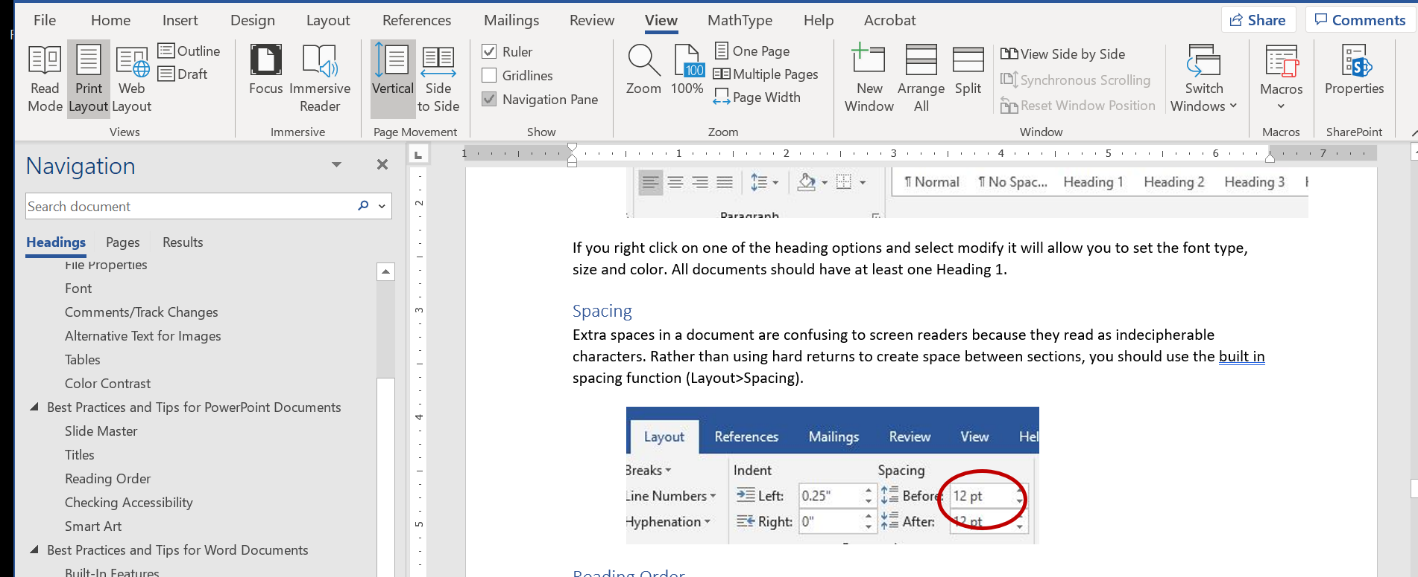
Using Word Accessibility Checker
On the right-hand
- Click "Review" tab
- Click "Check Accessibility"
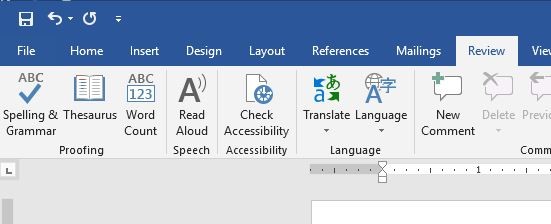
On the right-hand of your Word document, a pane will appear that will list “Errors”, “Warnings” and “Tips”. Errors must be fixed and warnings should be fixed. If you click on each individual item it will give guidance on how to fix the issue. It is important to remember that passing this accessibility check DOES NOT mean your document is 508 compliant. Please review the Word 508 Checklist to ensure full compliance.

